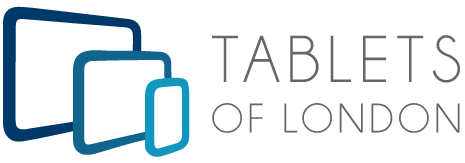Everyone seems to be Zooming these days, and one of the reasons is that it's very simple to set up and use, and it works on a variety of platforms. Even so, some features on some platforms are harder to manage than others. Screen sharing on iOS is one of them. Millions of people across the world are operating from home as the world comes to a halt due to a coronavirus outbreak.
Renting speaker kits from us provide high quality zoom call experience with clear 4K or HD Camera Rental, a ring light rental and Microphone rental. The speaker kits are specially designed packages for business customers who need high quality premium and easy to use hardware for zoom based events and calls.
More people are using video conferencing and calling services like Zoom, Skype, and Teams. Zoom, on the other hand, has become the most reliable approach, with a massive increase in users. This article will show you how to enable different Zoom feature in iOS.
● First, you must add the screen recording function to the Control Center, which you can do before beginning a meeting.
● Go to Settings > Control Center > Configure Controls to do so. Tap ‘+’ next to Screen Recording once you find it.
● Now that you've got all set up, you're ready to share your screen.
● To share your screen from within a Zoom meeting, start by going to Share Screen and selecting Screen. If this is your first time using Control Center, Zoom will send you instructions on how to add Screen Recording, which you can skip for now.
● You must first gain access to the Control Center. The method you choose depends on the iOS version you're using. For iOS 11 you swipe up from the bottom, while for iOS 12 and above, you swipe down from the top-right.
● Press and hold the Screen Recorder icon in Control Center until a pop-up appears, offering Zoom as an option. Pick Zoom and then press the Start Broadcast button.
● After a 3-2-1 countdown to delete any private from your screen or cancel the broadcast, your screen will go live.
● By clicking Share Device Audio, you can also share the device audio.
● Click Stop Share, then Stop to end the broadcast.
How to Improve Your Zoom Look with Touch Up My Physical Appearance
1. On your rented iPhone or iPad, launch “Zoom.”
2. Inside the application, go to the "Settings" section and choose "Meetings”.
3. Scroll to the bottom of the page and tap "Touch Up My Appearance."
4. Toggle this feature by selecting the toggle button. You'll be able to see a real-time glimpse of the retouched video right here.
Also Read: SIGN A PDF DOCUMENT ON YOUR IPHONE & IPAD
To learn more about renting speaker kits for virtual events or zoom calls please get in touch with one of our rental experts.